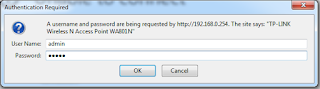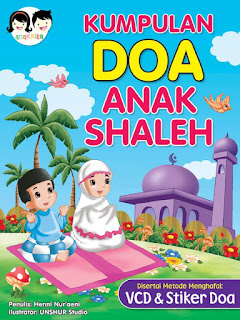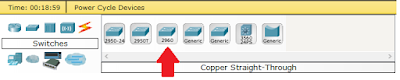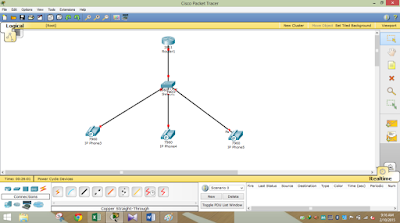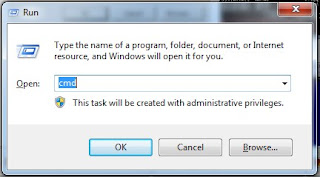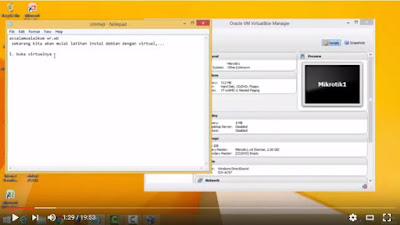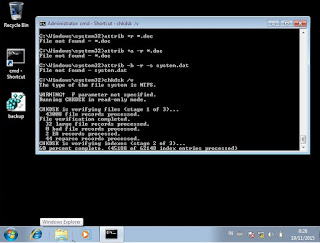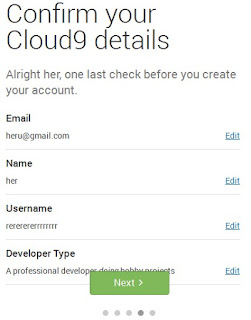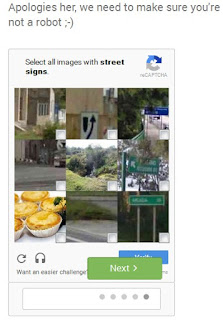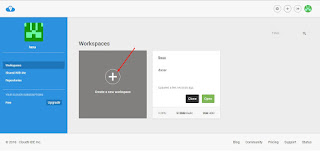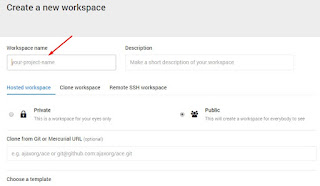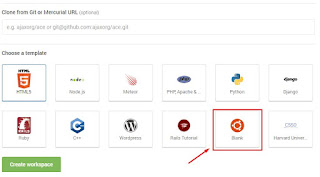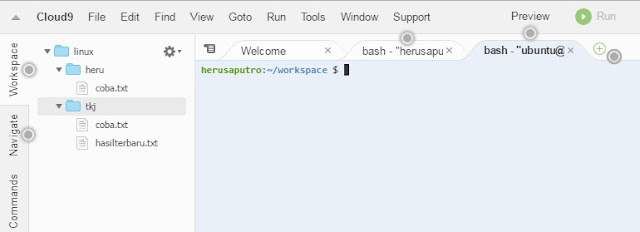Di tutorial sebelumnya sudah saya bahas tentang cara seting TP Link sebagai Access Point. Sekarang saya bahas gimana caranya seting Access Point Merk TPLINK terbaru Seri TL-WA801ND.
Nah bagi kalian yang belum pernah seting silahkan ikuti tutorial berikut ini :
1. Ketikkan IP Default TP-Linknya yaitu 192.168.0.254 pada web browser. Kemudian Enter.
2. Maka akan muncul tampilan seperti di bawah ini. Masukkan User Name : admin dan Password: admin
3. Setelah login maka akan muncul tampilan seperti dibawah ini. Pada Menu Quick Setup Klik Next.
4. Selanjutkan akan dihadapkan pada tampilan di bawah ini. Kemudian pilih Access Point lalu klik next.
5. Setelah itu pada wireless setting isikan nama SSID. Disini contoh SSIDnya : Jon dan Negara: Indonesia. Untuk menghindari pemakaian wifi yang tidak diinginkan, klik pada wireless security mode pilih WPA2 PSK dan masukkan kode security nya (Minimal 8) Contoh: mysitus.id. Kemudian Klik next.
6. Network setting pada DHCP server pilih disable, pada IP boleh diganti ataupun tetap, disini IPnya tidak saya rubah.
7. Kemudian akan tampil seperti gambar dibawah ini, lalu klik Finish.
8. Setelah proses selesai Restart TP-Link. Lalu TP-Link siap digunakan sebagai access point. Silahkan koneksikan ke wifi SSID Jon yang sudah kalian buat, kemudian klik konek, kemudian masukkan password : mysitus.id Kemudian Klik Connect.
9. Silahkan buka www.mysitus.id kemudian enter. Jika konek internet pasti berhasil buka situs yang dituju.

Nah bagi kalian yang belum pernah seting silahkan ikuti tutorial berikut ini :
1. Ketikkan IP Default TP-Linknya yaitu 192.168.0.254 pada web browser. Kemudian Enter.
2. Maka akan muncul tampilan seperti di bawah ini. Masukkan User Name : admin dan Password: admin
3. Setelah login maka akan muncul tampilan seperti dibawah ini. Pada Menu Quick Setup Klik Next.
4. Selanjutkan akan dihadapkan pada tampilan di bawah ini. Kemudian pilih Access Point lalu klik next.
5. Setelah itu pada wireless setting isikan nama SSID. Disini contoh SSIDnya : Jon dan Negara: Indonesia. Untuk menghindari pemakaian wifi yang tidak diinginkan, klik pada wireless security mode pilih WPA2 PSK dan masukkan kode security nya (Minimal 8) Contoh: mysitus.id. Kemudian Klik next.
6. Network setting pada DHCP server pilih disable, pada IP boleh diganti ataupun tetap, disini IPnya tidak saya rubah.
7. Kemudian akan tampil seperti gambar dibawah ini, lalu klik Finish.
8. Setelah proses selesai Restart TP-Link. Lalu TP-Link siap digunakan sebagai access point. Silahkan koneksikan ke wifi SSID Jon yang sudah kalian buat, kemudian klik konek, kemudian masukkan password : mysitus.id Kemudian Klik Connect.
9. Silahkan buka www.mysitus.id kemudian enter. Jika konek internet pasti berhasil buka situs yang dituju.